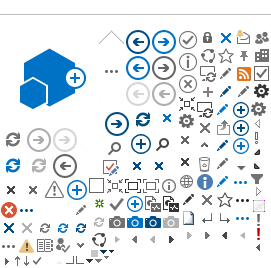The APS Education Center is built upon Plant Health Instructor
(PHI)—a peer reviewed free-to-read journal for plant pathology educators and others in closely related disciplines.
PHI is for the publication of content relevant to all aspects of teaching and outreach and extension in plant pathology. The Education Center houses all
PHI content, plus additional contributed (editor reviewed) content.