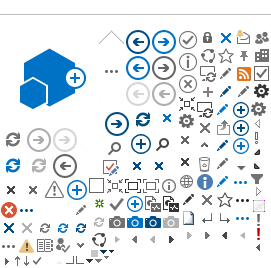Zoom Setup
- If you haven’t already, download the Zoom Client and follow instructions to create a free account.
- You may need to close and reopen the application to sign into the client. Free clients can record locally, which means your recording will be saved to your computer.
- To change your recording Settings, click the Settings gear in the upper right of your zoom app and click “Recording” on the menu.
- You should be ready to record by default. If you need further information on setting up your Zoom account to record, full instructions are available in Zoom’s Help Center.
Virtual Backgrounds
APS has provided a set of meeting-branded virtual backgrounds on the Presenter Resources page
- To set your virtual background, save the virtual background you like to your computer and remember where you saved it.
- In Zoom, go to the settings gear in your Zoom app, then click on "Virtual Backgrounds" on the menu. Add the background you just downloaded by clicking on the plus on the upper right of your background options and selecting the one you downloaded. Then, tap on the virtual background to activate it.
Prepare your Recording Space
To ensure a professional, engaging presentation, please use face cam while presenting. Please see Video Recording Tips and Best Practices for suggestions on how to set up your recording space
Practice your Presentation
Just as you would at an in-person conference, go through your presentation a few times to practice your delivery and timing.
Optional: Practice with Presentation Tools:
- Recent versions of PowerPoint have a number of presentation tools you can take advantage of in digital format. To familiarize yourself with these tools, go to PowerPoint’s “Slide Show” tab and select “From Beginning” or “From Current Slide.”
- The Presentation tools are very faint icons along the bottom. Recommended tools include:
- Laser Pointer
- Pen
- Magnifying Glass
- Please do not use the Closed Caption tools. APS is researching more accurate and professional accessibility options.